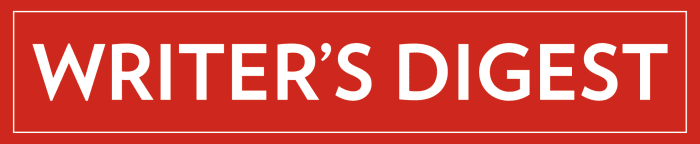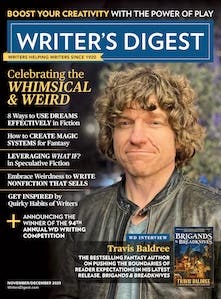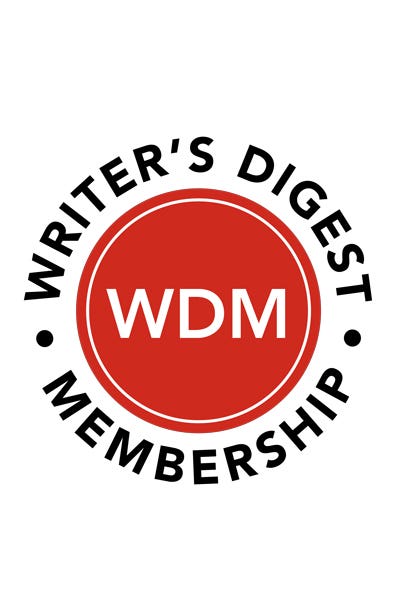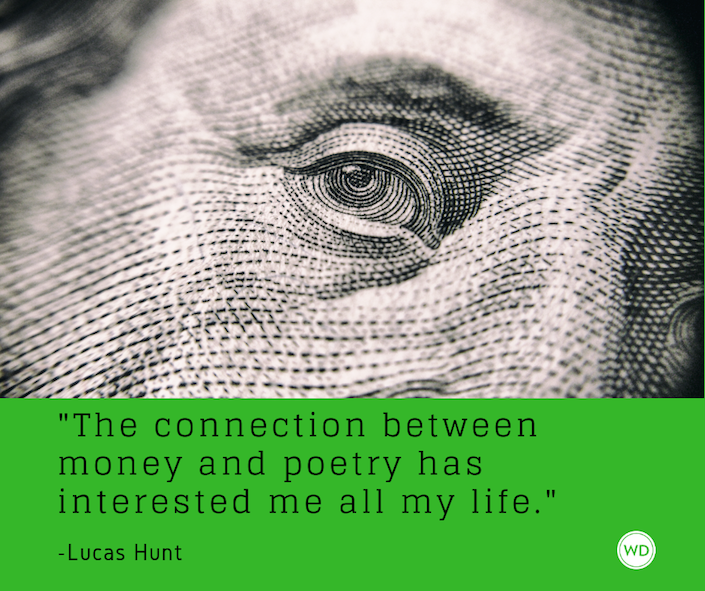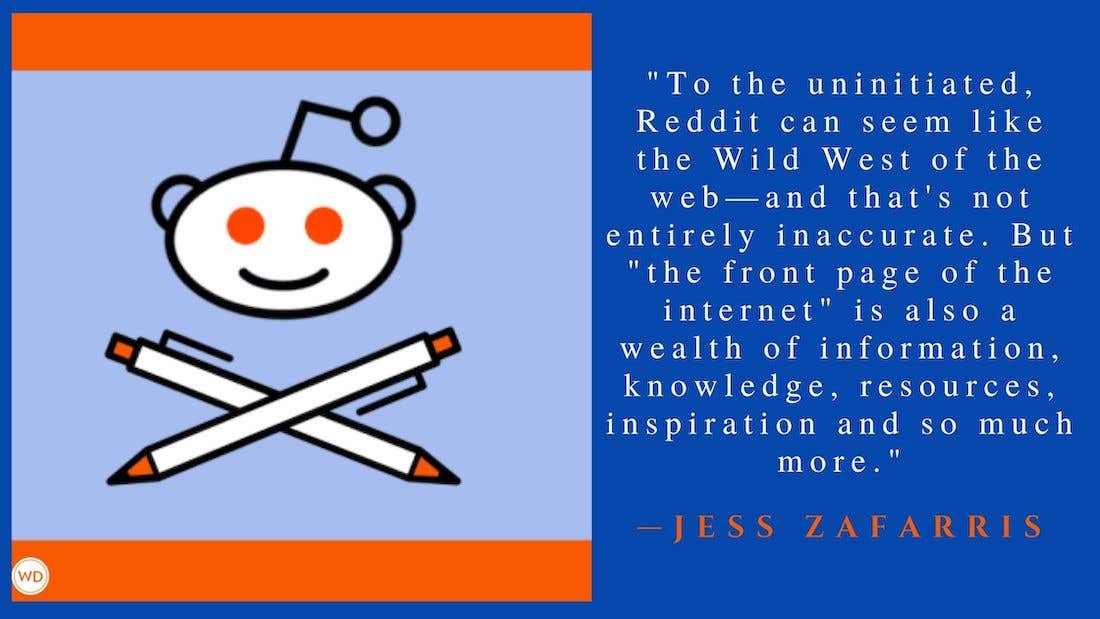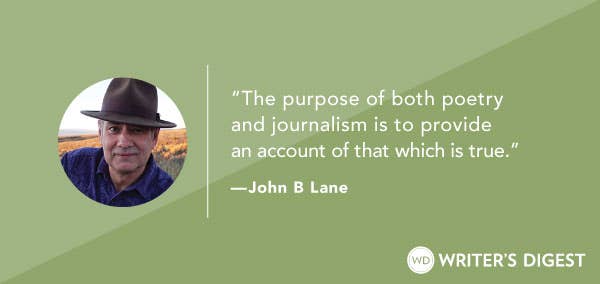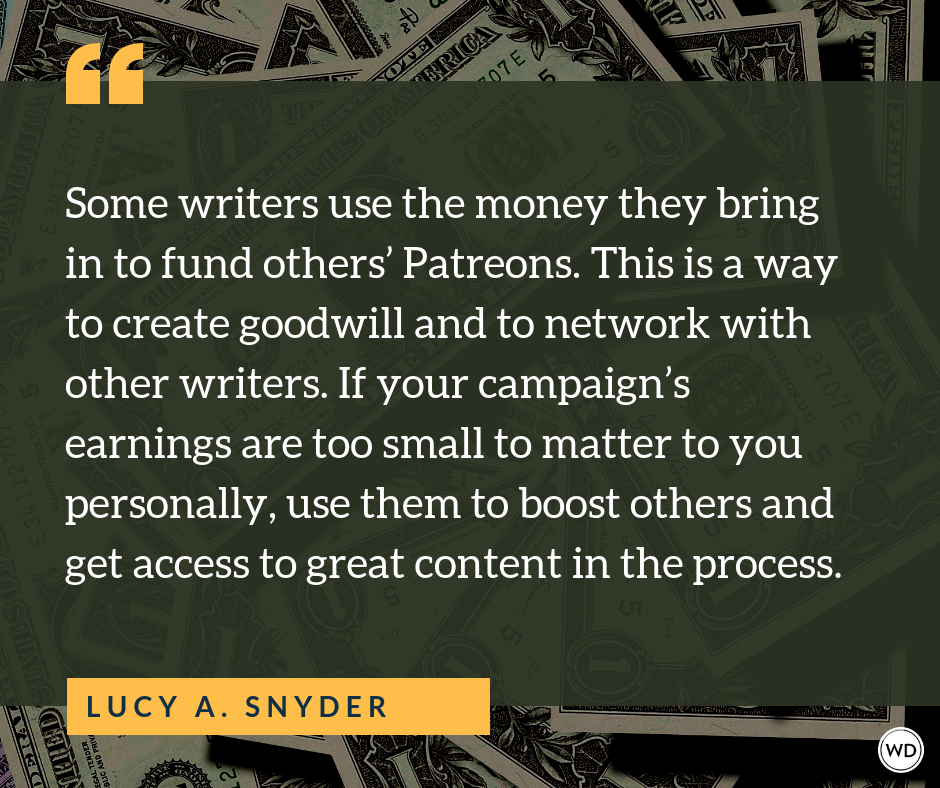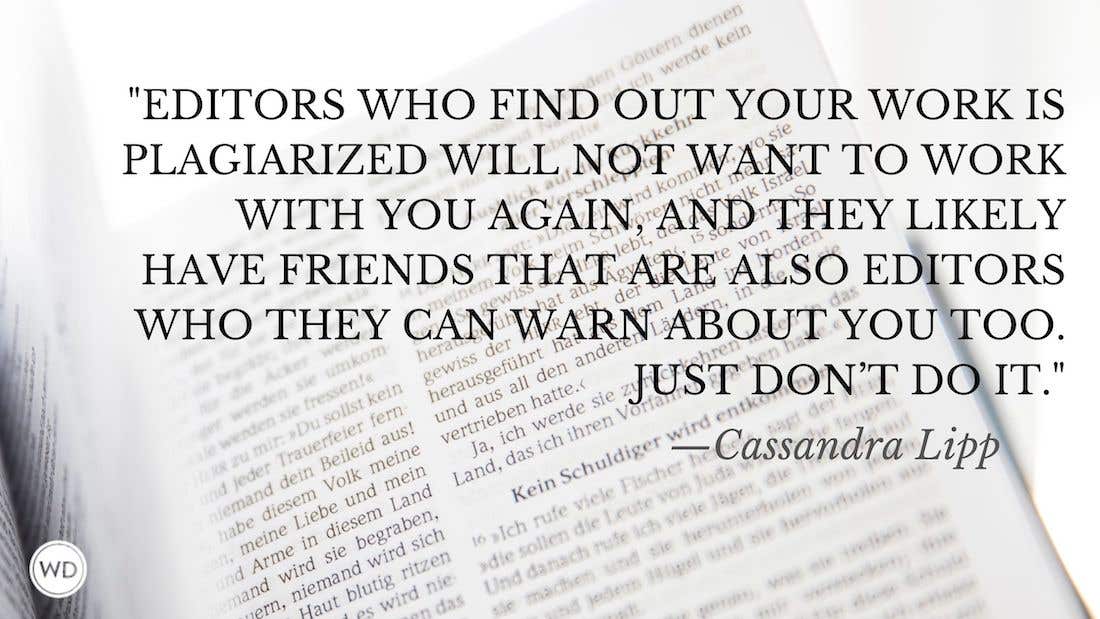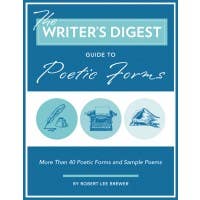How to Create Animated Poetry: Guest Post by Sheila Moore
Please welcome today’s guest blogger Sheila Moore, who is a published author, avid poet, writer and reader. Sheila’s poetry chapbook, Shaping Time, is available for purchase on her poetry blog,…
Please welcome today's guest blogger Sheila Moore, who is a published author, avid poet, writer and reader. Sheila's poetry chapbook, Shaping Time, is available for purchase on her poetry blog, She's Writing... Sheila also blogs about her writing and reading adventures at Writing With My Eyes Closed. She lives with her husband and daughters in the Midwestern United States and can be found on Twitter @Shewriting or on Facebook.
*****
I have been writing poetry in spiral notebooks and journals for 25 years. Recent advances in technology have helped me transform my handwritten poems into animated poetry, which can involve using motion or animation as well as sound, music, photography, videography, written text and spoken words. In animated poetry, the viewer's visual perception of these components becomes as important as the poem's text itself.
While there are various programs you can use to create animated poetry, I will outline the steps to take using Microsoft PowerPoint 2010 to create your own multimedia works of art.
Steps to Create an Animated Poem (using PowerPoint)
- Click on the "Design" tab and choose a decorative slide theme to match the mood of your poem. For example, my poem below is about a knight rescuing a princess. Therefore, I chose a classic, romantic, medieval scroll design.
- Click on the "Animations" tab and choose how you would like your title and name to "move" onto the slide. I chose to have my title slowly appear followed by my name floating up from the bottom of the slide.
- Click the "Home" tab to add a New Slide for the body of your poem.
- Click the "Insert" tab to add text, photos, clip art, and audio onto your slide. Click the "Animations" tab to apply animations to any of these components as previously described in step 2.
- Double click on "Animation Pane" to review the order in which your animations will play. (NOTE: If you want the audio file to play for the entire length of your presentation, skip down to the Audio File Tips below before completing steps 6-10.)
- Click the "Transitions" tab and uncheck the box to Advance Slide "On Mouse Click." If you skip this step, then your slides will not advance automatically.
- Click the "Slide Show" tab and preview your presentation by starting From Beginning.
- If the sequence and timing of all the animations play back correctly, click the "File" tab and then "Save."
Congratulations! You can now create your very own animated poem and share it with others by playing it on your computer or e-mailing it to them as an attachment. If you e-mail it, the recipient will need PowerPoint to open and view the attachment. To bypass this potential inconvenience, follow these additional steps:
- Click the "File" tab and then "Save As," which will open a new window.
- In the new window, click the "Save as type" drop down menu and click "Windows Media Video."
- Click "Save."
Now, you can e-mail your video as an attachment and the recipient shouldn't encounter any problems viewing it, since most computers come equipped with a media player. Personally, I prefer to upload my videos to YouTube for three reasons.
First, by storing my videos on YouTube, I save space on my hard drive. Second, I can send a link to others that will take them directly to my videos, which eliminates the need for them to download attachments. Third, once I upload my videos to YouTube, I can then embed them into my web pages or blog posts (see below).
Now, it's your turn to get animated. Feel free to e-mail me after you create your animated poem. I can't wait to see it!
*****
Here are those Audio File Tips I promised:
- In the Animation Pane, click once on the audio file and move it to the top of the list by clicking the arrow at the bottom of the pane.
- In the next file's drop down menu, click on "Effect Options," which will open a new window.
- In the new window, click the "Timing" tab.
- In the Start section's drop down menu, change "on click" to "with previous."
- Lastly, determine how many seconds into the presentation you want this file's animation to begin and enter that number in the Delay section. If you skip this step, then all of your animations will play at once.
- Repeat steps 1-5 for each file, then move on to Step 6 above.
*****
And if you're interested in contributing a guest post, click here to find out how to possibly make that happen.
*****
Write the Life Poetic Every Day
Animating poetry is very cool, but if you want help on the writing side (from inspiration to nuts and bolts craft advice), then Sage Cohen's Writing the Life Poetic is for you. This is one of the few poetry craft books that I always keep close at hand.